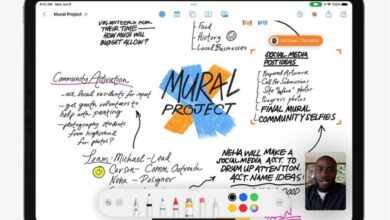طريقة ضغط الملفات | تكنولوجيا وسيارات

عمون – خطوات ضغط الملفات
الملف المضغوط هو نسخة عن الملف الأصلي ولكن بحجم أصغر للتمكن من حفظه على مساحة القرص الصلب، ويُستخدم تماماً كما لو أنّه الملف الأصليّ، ويمكن ضغط أي ملف باتباع الخطوات الآتية:
قم بتثبيت برنامج ضغط الملفات: هناك العديد من برامج ضغط الملفات المتاحة على الإنترنت، مثل WinRAR، 7-Zip، أو WinZip. قم بتحميل وتثبيت أحد هذه البرامج على جهاز الكمبيوتر الخاص بك.
حدد الملفات التي ترغب في ضغطها: قم بتحديد الملفات أو المجلدات التي تود ضغطها. يمكنك القيام بذلك بالنقر بزر الماوس الأيمن على الملف أو المجلد واختيار “إضافة إلى أرشيف” أو “إضافة إلى ملف مضغوط” من القائمة المنبثقة.
قم بتعيين إعدادات الضغط: بعد تحديد الملفات، ستظهر لك نافذة إعدادات الضغط. يمكنك تحديد نوع الضغط (مثل ZIP أو RAR) وتحديد مستوى الضغط (منخفض، متوسط، عالي). يمكنك أيضًا تعيين كلمة مرور إذا كنت ترغب في حماية الملف المضغوط بكلمة مرور.
انتظر حتى اكتمال الضغط: بعد تعيين الإعدادات، انتظر حتى يكتمل عملية الضغط. قد يستغرق الأمر بعض الوقت حسب حجم الملفات ومستوى الضغط المحدد.
تحقق من الملف المضغوط: بعد اكتمال العملية، قم بفتح الملف المضغوط للتأكد من أنه تم ضغط الملفات بنجاح وأنه يمكن فتحه بشكل صحيح.
هذه هي الخطوات الأساسية لضغط الملفات باستخدام برنامج ضغط الملفات. يرجى ملاحظة أن الخطوات الدقيقة قد تختلف قليلاً حسب البرنامج الذي تستخدمه، ولكن العملية العامة مشابهة.
ضغط ملف باستخدام البريد الإلكتروني
لا يمكن ضغط ملف باستخدام البريد الإلكتروني مباشرة، لأن البريد الإلكتروني ليس وسيلة لضغط الملفات. ومع ذلك، يمكنك استخدام البريد الإلكتروني لإرسال ملف مضغوط (ملف مضغوط يحتوي على مجموعة من الملفات المضغوطة).
فيما يلي الخطوات لإرسال ملف مضغوط عن طريق البريد الإلكتروني:
قم بضغط الملف: استخدم برنامج ضغط الملفات مثل WinRAR أو 7-Zip لضغط الملف الذي ترغب في إرساله. حدد الملف، ثم انقر بزر الماوس الأيمن واختر “إضافة إلى أرشيف” أو “إضافة إلى ملف مضغوط”. حدد إعدادات الضغط المطلوبة وانتظر حتى يكتمل الضغط.
قم بفتح بريد إلكتروني جديد: افتح بريدك الإلكتروني وانشئ رسالة جديدة.
أرفق الملف المضغوط: في نافذة الرسالة الجديدة، ابحث عن خيار “إرفاق ملف” أو “إرفاق” أو رمز دبوس الورقة المشبكة. انقر على هذا الخيار وابحث عن الملف المضغوط الذي قمت بإنشائه في الخطوة السابقة. حدد الملف وانقر فوق “فتح” لإرفاقه بالرسالة.
أدخل معلومات المستلم: أدخل عنوان البريد الإلكتروني للشخص الذي ترغب في إرسال الملف إليه في حقل “إلى” أو “مستلم”. يمكنك أيضًا إضافة عنوان البريد الإلكتروني الخاص بك في حقل “من” لتتلقى نسخة من الرسالة.
أكمل الرسالة وأرسلها: أدخل عنوان الرسالة وأي نص إضافي في جسم الرسالة إذا لزم الأمر. ثم،
انقر على زر “إرسال”: بمجرد اكتمال كتابة الرسالة وإرفاق الملف المضغوط، انقر على زر “إرسال” لإرسال الرسالة والملف المضغوط.
التحقق من إرسال الملف: بعد إرسال الرسالة، قم بالتحقق من صندوق البريد الوارد للتأكد من أن الرسالة والملف المضغوط قد تم إرسالهما بنجاح. يمكنك أيضًا التحقق مع المستلم للتأكد من أنه استلم الملف بشكل صحيح.
وهكذا، يمكنك استخدام البريد الإلكتروني لإرسال ملفات مضغوطة إلى الآخرين. يرجى ملاحظة أن هناك حدودًا لحجم الملفات التي يمكن إرسالها عبر البريد الإلكتروني، ويفضل في بعض الأحيان استخدام خدمات مشاركة الملفات عبر الإنترنت لملفات كبيرة.
ضغط الملفات في ثوندربيرد
للأسف، برنامج Thunderbird لإدارة البريد الإلكتروني لا يدعم ضغط الملفات مباشرة. Thunderbird هو عميل بريد إلكتروني يستخدم لإرسال واستقبال الرسائل الإلكترونية وإدارة حسابات البريد الإلكتروني.
ومع ذلك، يمكنك استخدام برامج ضغط الملفات المستقلة مثل WinRAR، 7-Zip أو WinZip لضغط الملفات، ثم قم بإرفاق الملف المضغوط في رسالة بريد إلكتروني باستخدام Thunderbird.
إليك الخطوات التفصيلية لضغط الملفات وإرفاقها في Thunderbird:
قم بتثبيت برنامج ضغط الملفات: قم بتثبيت أحد برامج ضغط الملفات المعتمدة مثل WinRAR، 7-Zip أو WinZip على جهاز الكمبيوتر الخاص بك.
ضغط الملفات المراد إرفاقها: ابحث عن الملفات التي ترغب في ضغطها، قم بتحديدها، ثم انقر بزر الماوس الأيمن واختر “إضافة إلى أرشيف” أو “إضافة إلى ملف مضغوط” من القائمة المنبثقة. حدد إعدادات الضغط المطلوبة وانتظر حتى يكتمل الضغط.
قم بفتح Thunderbird وإنشاء رسالة جديدة: افتح برنامج Thunderbird وانقر على زر “إنشاء رسالة جديدة” لإنشاء رسالة بريد إلكتروني جديدة.
أرفق الملف المضغوط بالرسالة: في نافذة الرسالة الجديدة، انقر على أيقونة الورقة المشبكة (إرفاق الملفات) أو اسحب وأسقط الملف المضغوط في جسم الرسالة.
أدخل معلومات المستلم والموضوع: قم بإدخال عنوان البريد الإلكتروني للمستلم في حقل “إلى” وأدخل الموضوع المناسب للرسالة.
إضافة ملفات إلى الملف المضغوط
لإضافة ملفات إلى ملف مضغوط في برنامج ضغط الملفات مثل WinRAR، 7-Zip أو WinZip، يمكنك اتباع الخطوات التالية:
قم بفتح برنامج ضغط الملفات: قم بفتح البرنامج الذي قمت بتثبيته على جهاز الكمبيوتر الخاص بك، مثل WinRAR أو 7-Zip أو WinZip.
افتح الملف المضغوط: انتقل إلى موقع الملف المضغوط الذي ترغب في إضافة الملفات إليه. انقر بزر الماوس الأيمن على الملف المضغوط واختر “فتح بواسطة” أو “استعراض الملف باستخدام” واختر برنامج ضغط الملفات الذي قمت بتثبيته.
قم بإضافة الملفات: داخل برنامج ضغط الملفات، يجب أن ترى محتوى الملف المضغوط. انقر بزر الماوس الأيمن داخل الملف المضغوط واختر “إضافة” أو “إضافة إلى الأرشيف” أو خيار مماثل من القائمة.
حدد الملفات المطلوب إضافتها: ستظهر لك نافذة تصفح الملفات. ابحث وحدد الملفات التي ترغب في إضافتها إلى الملف المضغوط. يمكنك اختيار ملفات متعددة بالاستمرار في النقر على Ctrl (أو Cmd إذا كنت تستخدم نظام macOS) أثناء تحديد الملفات.
أكمل عملية الإضافة: بعد تحديد الملفات، انقر على زر “إضافة” أو “موافق” أو خيار مماثل في نافذة إضافة الملفات. سيتم إضافة الملفات المحددة إلى الملف المضغوط.
أغلق الملف المضغوط: بعد إضافة الملفات، اغلق نافذة برنامج ضغط الملفات أو قم بإغلاق الملف المضغوط.
تحقق من إضافة الملفات: للتأكد من أن الملفات تمت إضافتها بنجاح إلى الملف المضغوط، يمكنك فتح الملف المضغوط مرة أخرى باستخدام برنامج ضغط الملفات. قم بتحديد الملف المضغوط، انقر بزر الماوس الأيمن عليه واختر “فتح بواسطة” أو “استعراض الملف باستخدام” واختر البرنامج المناسب.
تحقق من الملفات المضافة: بمجرد فتح الملف المضغوط، تحقق من أن الملفات التي قمت بإضافتها موجودة داخل الملف المضغوط بشكل صحيح.
أرفق الملف المضغوط في البريد الإلكتروني: بعد التأكد من أن الملفات المضغوطة تحتوي على الملفات المطلوبة، يمكنك استخدام برنامج البريد الإلكتروني الخاص بك (مثل Thunderbird) لإرفاق الملف المضغوط في رسالة بريد إلكتروني وإرسالها للمستلمين المناسبين.
وهذه هي الخطوات لإضافة ملفات إلى ملف مضغوط باستخدام برنامج ضغط الملفات. يرجى ملاحظة أن الخطوات قد تختلف قليلاً اعتمادًا على البرنامج الذي تستخدمه لضغط الملفات.
الكاتب :
الموقع :www.ammonnews.net
نشر الخبر اول مرة بتاريخ : 2023-05-17 10:29:46
رابط الخبر
ادارة الموقع لا تتبنى وجهة نظر الكاتب او الخبر المنشور بل يقع على عاتق الناشر الاصلي